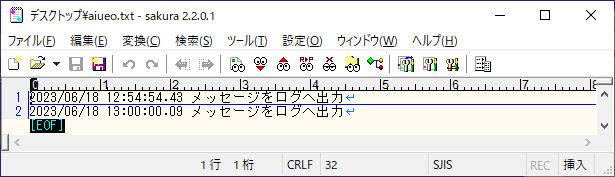タスクスケジューラから
・バッチファイルを自動実行
できます!
コード(実行させたい処理)
実行させたいバッチファイルを作成します。
こでは例として、
・デスクトップ配下に「aiueo.txt」に
・現在の日時とメッセージ「メッセージをログへ出力」を出力
するバッチファイルを作成します。
※デスクトップ配下の「sample.bat」を作成して、下記のコードを記述します。
@echo off
rem 作成するファイルパスを指定
set filePath=C:\Users\user\Desktop\aiueo.txt
rem 年月日を取得
set yyyymmdd=%date:/=%
rem 時の1桁目の半角スペースを0に置換
set time2=%time: =0%
rem 時を取得
set hh=%time2:~0,2%
rem 分を取得
set mm=%time2:~3,2%
rem 秒を取得
set ss=%time2:~6,2%
rem 書き込み
echo %date% %time% メッセージをログへ出力>> "%filePath%"
exitタスクスケジューラの設定
バッチファイルを自動実行するように、タスクスケジューラを設定します。
検索窓に「タスクスケジューラ」と入力し、表示された「タスクスケジューラ」をクリックする。
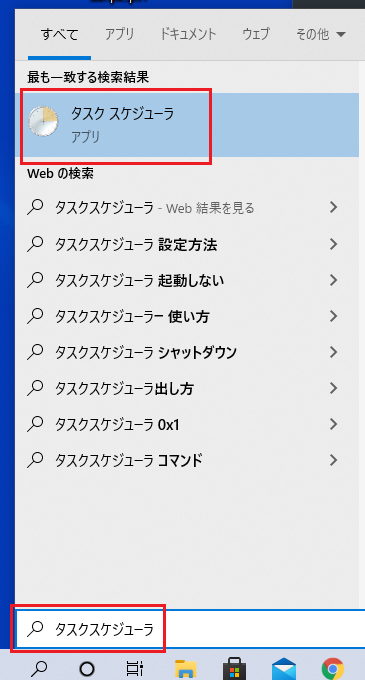
左側にある「タスク スケジューラ ライブラリ」をクリックして選択状態にする。

右側にある「新しいフォルダー」をクリックし、任意の名前でフォルダを作成する。
※ここでは例として「batch」フォルダを作成します。

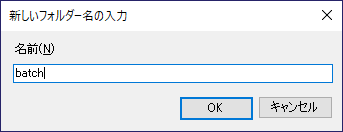
作成したフォルダをクリックし選択状態にして、右側にある「タスクの作成」をクリックする。
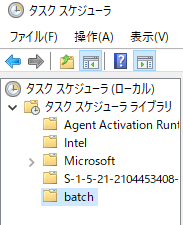
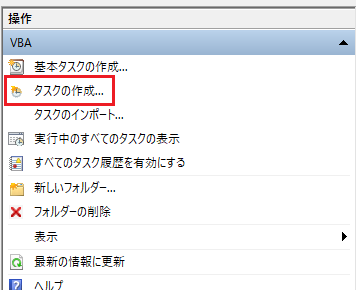
「名前」に任意の名前を入力する。
※ここでは例として「TaskBatch」とします。
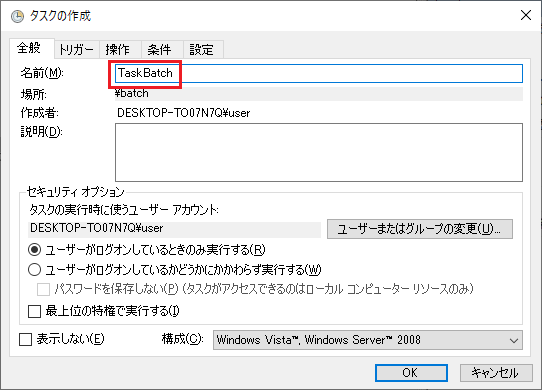
「トリガー」タブの「新規作成」をクリックする。
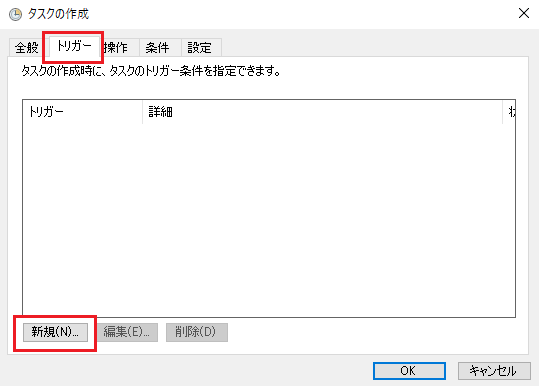
マクロを自動実行させるタイミングを設定して「OK」をクリックする。
※ここでは例として「2023/06/18の13時に起動」するように設定します。
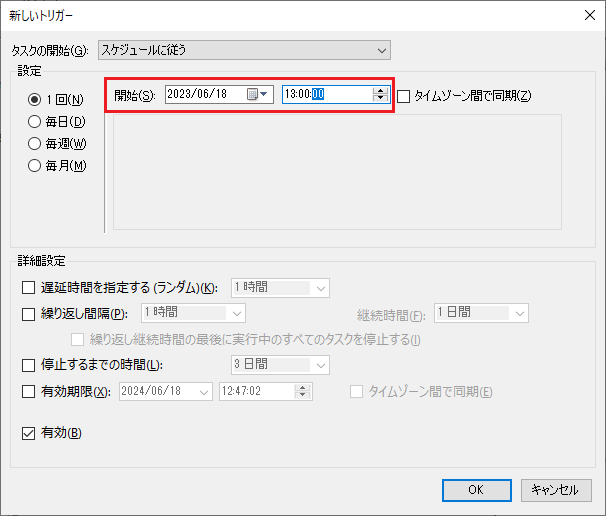
「操作」タブの「新規作成」をクリックする。
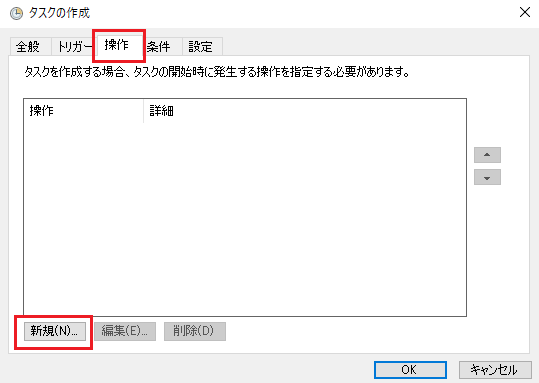
「プログラム/スクリプト」に「実行させるバッチファイルのパス」を設定して、「OK」をクリックする。
※ここでは先ほど作成したデスクトップ配下の「sample.bat」を設定します。
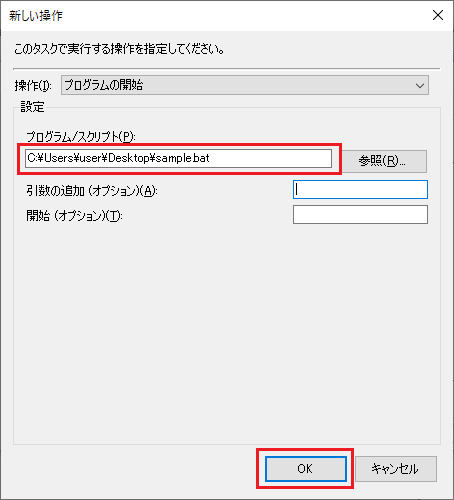
「OK」をクリックする。

実行結果
タスクスケジューラの設定が上手くできているかを確認するため、設定したトリガーを手動で実行します。
作成したタスクを選択した状態で、タスクスケジューラの右側にある「実行」をクリックする。
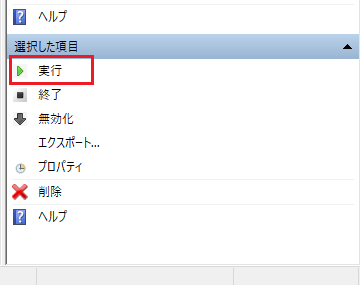
上記を実施すると、設定したバッチファイルが実行されます。

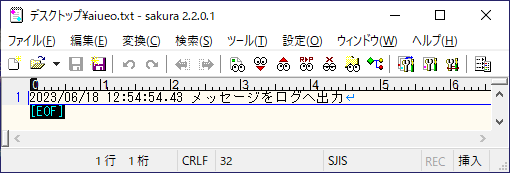
また設定した時間(2023/06/18の13時)になったタイミングで、実行されたことも確認できました。