
バッチファイルで
・ファイル/フォルダをZIP圧縮(パスワード付き)
できます!

バッチファイルから
・圧縮解凍ソフト「7-Zip」を実行
することで実現できます!
7-Zipのインストール
詳細は以下の記事の「7-Zipのインストール」をご確認ください。
コード
ここでは例として
・デスクトップ配下の約1GBのフォルダ「test」を
・パスワード「hogehoge」で圧縮し
・デスクトップ配下に圧縮ファイル「test.zip」として作成
します。

@echo off
rem 7z.exeのパスを指定 ※パスにスペースが含まれているため、「""」で囲んでいます。
set exe7zip="C:\Program Files\7-Zip\7z.exe"
rem 圧縮するフォルダ(またはファイル)のパスを指定
set targetPath=C:\Users\user\Desktop\test
rem 作成するZIPファイルのパスを指定
set zipFilePath=C:\Users\user\Desktop\test.zip
rem パスワードを指定
set password=hogehoge
rem 圧縮コマンドを実行
%exe7zip% a -ssw -p%password% %zipFilePath% %targetPath%
rem 実行結果を確認
if %errorlevel% == 0 (
echo 正常終了しました。戻り値:%errorlevel%
) else (
echo 異常終了しました。戻り値:%errorlevel%
)
echo.
pause
exit実行結果
ZIP形式(パスワード付き)で圧縮できました。
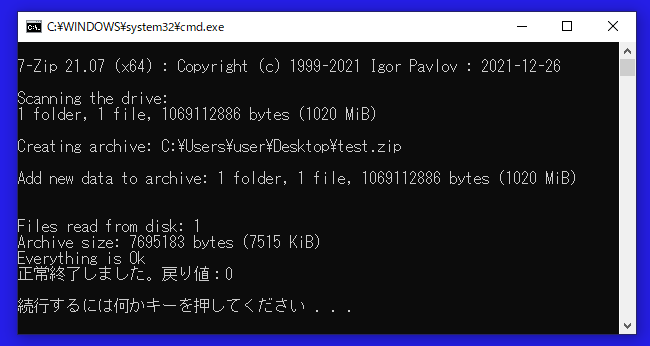

指定したパスワードで解凍(展開)できることを確認
「作成された圧縮ファイル」を右クリックして「すべて展開」をクリックしてパスワードを入力し「展開」をクリックすると、無事に解凍(展開)できました。
※上記に記載の通りパスワードは「hogehoge」です。
参考①
バッチファイルでZIPファイル(パスワード付き)を解凍(展開)することもできます。
詳細は以下の記事をご確認ください。
参考②
7-Zipを使用した圧縮コマンドの詳細は、公式サイトをご確認ください。



